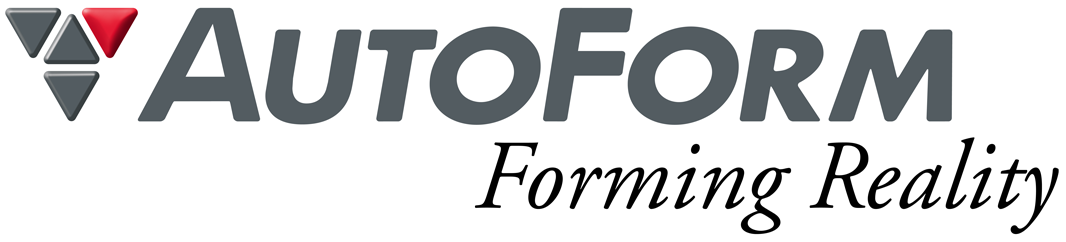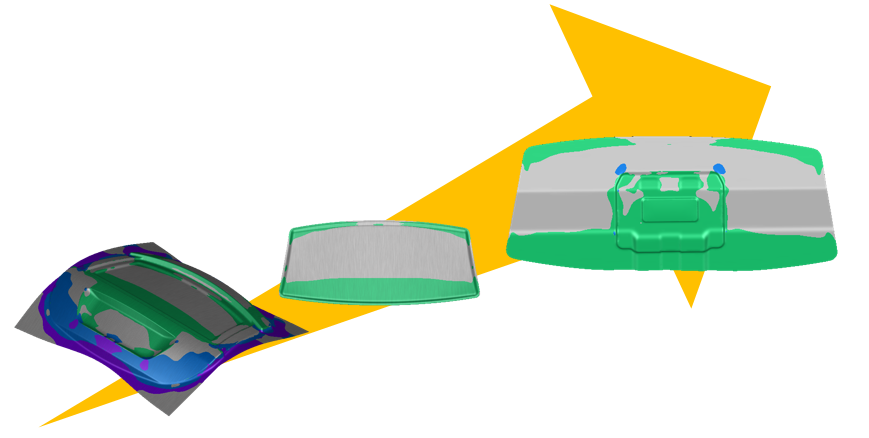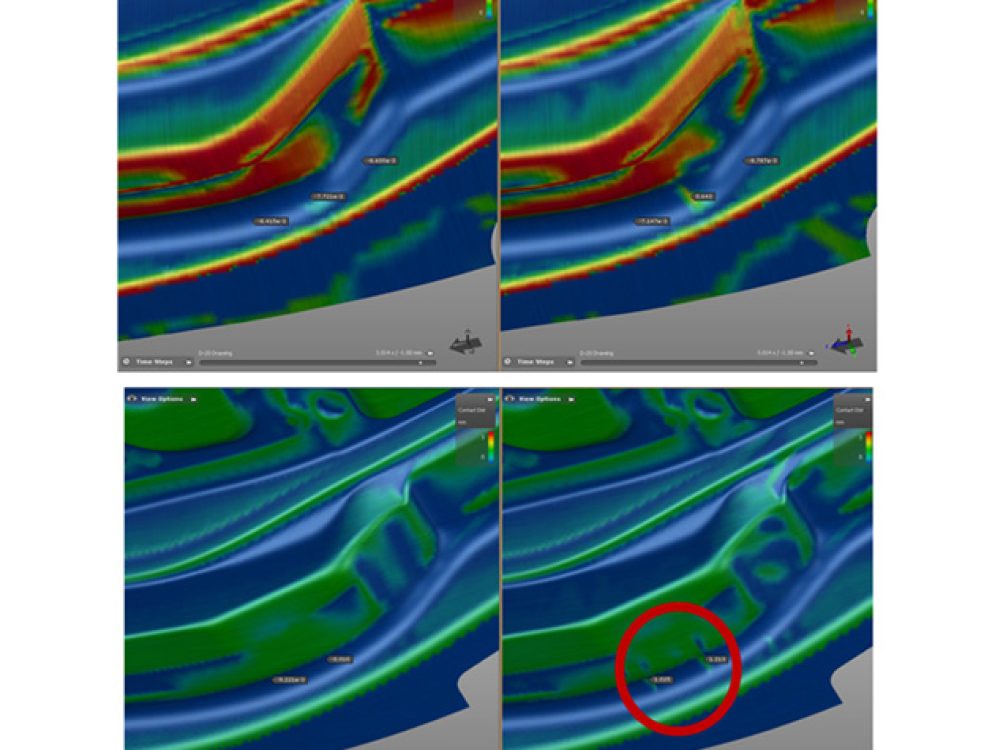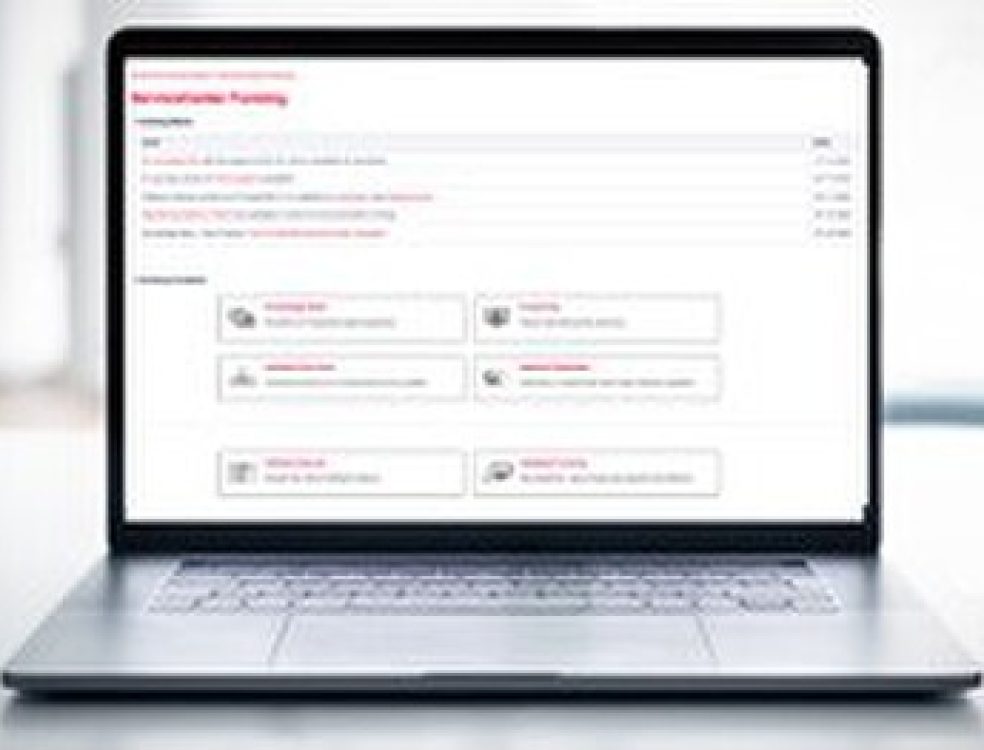歩留り率の向上を目的に、大物部品の窓枠部などを使用して、同一材料の小部品を取得する場合のシミュレーションの設定方法をご紹介します。
1. ブランキング工程で取得した端材の設定方法
ブランキング工程で取得した端材の場合、成形がされていない材料と同じ状態のため、通常のシミュレーションと同様の設定で小部品のシミュレーションを行います。
- 部品 > インポート > カーブのインポートからCADで作成した端材の外形線データをインポート
- ブランク 平面ブランクの作成 > 外形線 > 外形線から、インポートしたデータを設定

- 工程ステージでは小部品の金型、加工条件を設定し、シミュレーションを実行
2. 工程間で取得した成形済み端材の取得と設定方法(パターンA)
成形済み端材を取得するには、端材を取得するためのシミュレーションを実施したあとに、端材を用いた小部品のシミュレーションを行います。
【端材の取得】
- 成形済みの端材を取得するシミュレーションを設定
- 成形状態を含めた結果を出力するため、asmファイルの書出しを有効化
- リスタート・オプションを有効化してシミュレーションを実行

【成形済みの端材をブランクに設定】
- 端材を用いる小部品のシミュレーションを新たに設定
- ブランク > 成形済みブランク > タイプ:弾性体(成形済) > 形状:インポートから、端材取得のシミュレーションで出力したasmファイルを設定

- 工程ステージでは小部品の金型、加工条件を設定し、シミュレーションを実行
3. 工程間で取得した成形済み端材の取得と設定方法(パターンB)
成形済み端材を取得するために、端材を取得するためのシミュレーションを実施します。
その際、同一ファイルに小部品の金型インポートしておき、端材取得工程以降に小部品の金型を設定することで1つのファイルで端材取得と小部品の成形シミュレーションが行えます。
- 大物部品で端材を取得するまでの工程と、端材取得後に成形する工程を計画、設定
 ※上記は分かりやすい様にプレス・ラインを分けていますが、実際には分ける必要はありません。
※上記は分かりやすい様にプレス・ラインを分けていますが、実際には分ける必要はありません。 - ブランク・ステージでは大物部品のブランク外形線を定義
- 工程ステージでは工程に基づいて大物部品は端材取得までの設定、小部品は端材取得後の工程に設定し、シミュレーションを実行
今回は3つのパターンでの端材を用いたシミュレーション設定をご紹介しました。
パターン2と3を実施する際は、大物部品と小物部品の金型データの座標位置にご注意ください。
異なる座標で金型データが作成されている場合、ブランク位置の移動、回転の設定など細かい調整が必要となります。
普段AutoFormをご使用される中で、リスタートを使用する、しないなど運用方法に応じて設定をしてください。