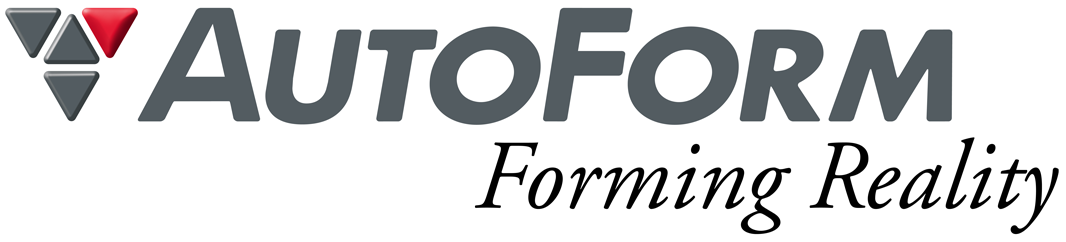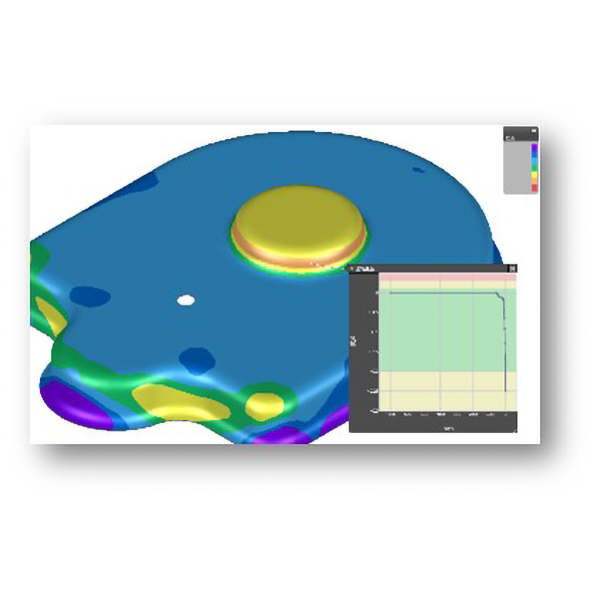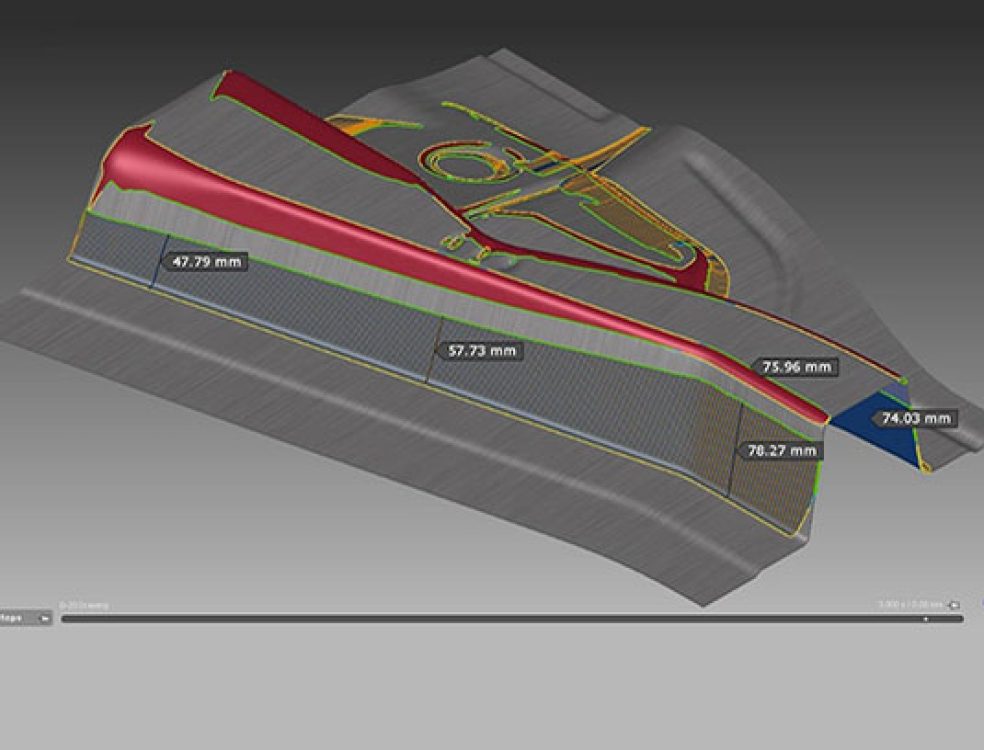はじめに
2023年9月29日(金)に開催されましたAutoFormユーザー会「AutoForum2023」の午前中の技術セッション後半にて、サービスセンター/ヘルプデスクと、AutoFormの便利機能が紹介されました。ユーザー会にご参加できなかったユーザー様向けに、本稿ではユーザー会で紹介された機能のうち、表示編、設定編、評価編からそれぞれ一つずつご紹介します。
表示編 参照デザイン
AutoFormで複数デザインファイルを開いている場合、そのうち一つを参照デザインとしてマークすることができます。
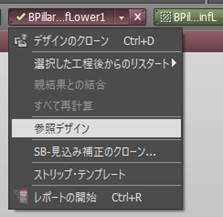
参照デザインでないファイルを開くと、参照デザインと異なる設定がされている部分についてはピンク色で表示されるようになります。これにより同じモデルで複数回設定を変えて作業した時に、前回と比較してどの部分が変わっているかを後から簡単にチェックすることができます。

また参照デザインの設定がされている場合は、シートの計算結果についても参照との差分をチェックする機能(シートの比較)を利用することができます。
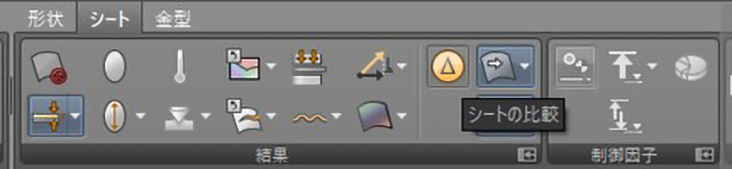
これにより、設定変更でどの部分がどのように変化したかを計算結果面からも確認することができます。
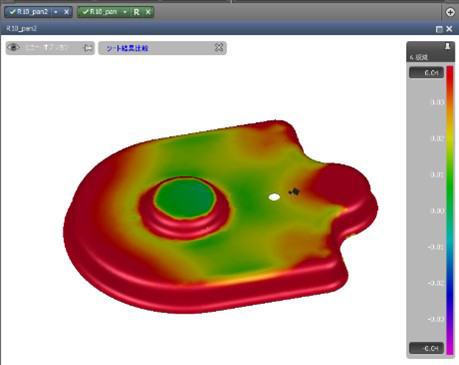
設定編 マウスホイールによる入力値の調整
AutoFormの設定値入力ウィンドウをクリックした状態でマウスホイールを回すと、入力値を指定した刻みで増減することができます。図の例ではクッションストロークを変更していますが、この場合ホイールを1マス進めるごとに1mmストロークが増加し、反対に回すと1mm減少します。さらにキーボードCtrlやShiftと組み合わせることで、一度の増減幅を10倍もしくは10分の1にすることもできます。
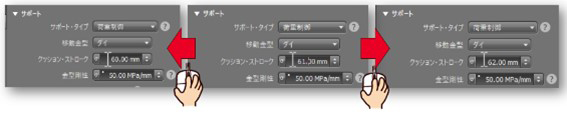
3つボタンなどの、ホイールマウスがないマウスをお使いの場合は、残念ながらホイールによる設定値の変更をすることはできませんが、入力窓左側の設定値の名称が書いてあるエリアで左右にドラッグすると、ホイール動作と同様に設定値を増減することができます。

評価編 履歴のプロット
計算結果を時系列で追う場合ラベルを設置してタイムステップを進めても良いのですが、ある特定の場所の結果の時系列変化を表示したい場合は、履歴というプロットを使用することもできます。
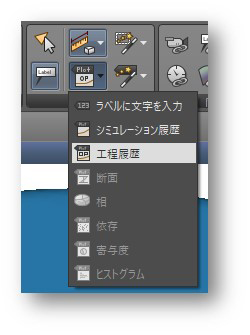
履歴プロットには工程履歴とシミュレーション履歴の2種類があり、工程履歴は現在選択している工程の履歴プロット、シミュレーション履歴はそのシミュレーションファイルの最初から最後まですべての履歴プロットを表示することができます。
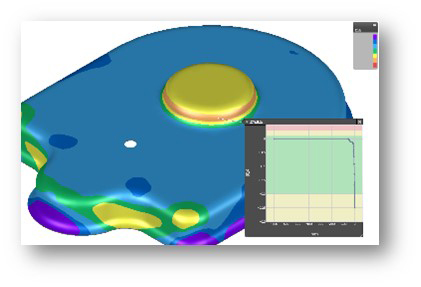
こちらのプロットは右クリックからCSV形式でエクスポートすることもできますので、特定の結果、特定の部位の時系列変化を確認、分析したい場合は非常に便利な機能です。
ユーザー会ではこれらを含め21個の便利機能を紹介いたしました。全編にご興味がある方は、担当エンジニアまでご連絡ください。