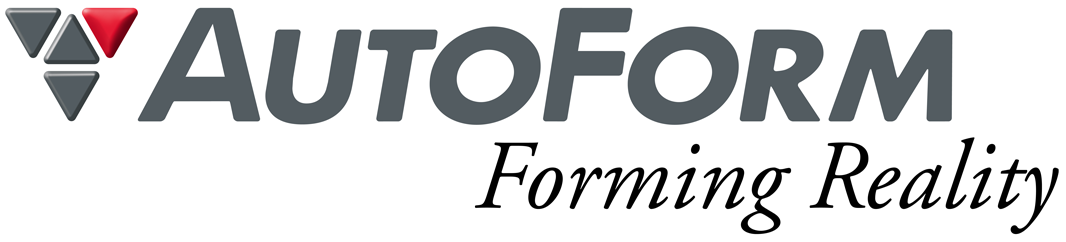技術サポート&サービスのためのポータルサイト
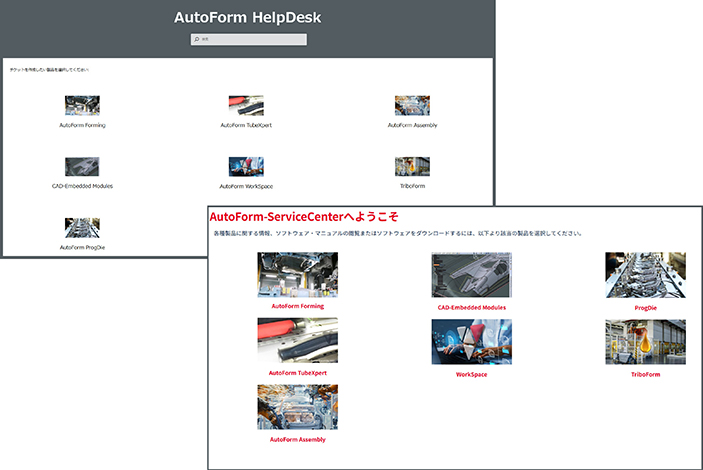
現在、「AutoForm AI Assistant(仮称)」と称して、テクニカル・サポートにチャットボットを導入すべく準備中で、早ければ年内にもユーザー様がこの新しいサポート機能を利用できるようになる予定です。これはAutoForm HelpDesk機能の一部としての提供を予定しています。 ■AutoForm HelpDesk とは(https://helpdesk.autoform.com/) ● 技術的な質問、不具合の報告および新機能、機能改善要求の各リクエストを管理するためのポータルサイトです。 ● AutoFormユーザーの方のみが各種リクエストを作成し、その状態を追跡することができます。 ■AutoForm HelpDesk活用のメリット ● 使いやすいブラウザ・ベースのシステムで、各製品の技術的な質問、不具合報告および機能追加&改善のリクエストを行うことができます。 ● 各チケットの状況をいつでも確認することができます。 ● 組織グループ内でチケット内容を共有することができます。 ● 個人またはグループでナレッジ・ベースとして活用できます。 ● AutoForm ServiceCenterとの相互利用で、より便利にお使いいただけます。 ■AutoForm HelpDeskコンテンツ ■AutoForm ServiceCenterとは(https://servicecenter.autoform.com/) AutoForm ServiceCenterは、AutoFormユーザーの方にさまざまな技術的サービスを提供するためのポータルサイトです。 AutoForm HelpDeskとの相互活用により効果的に幅広い情報にアクセスすることができます。 ■AutoForm ServiceCenterコンテンツ ご利用にはアカウント登録が必要です。「登録フォームはこちら」をクリック、またはQRコードよりご登録ください。 ※HelpDeskとServiceCenterのアカウントは共通です。すでにAutoForm ServiceCenterのアカウントをお持ちの方は登録の必要はございません。 登録フォームはこちら
CADデータが読み込めない!?
そんなときの対処方法
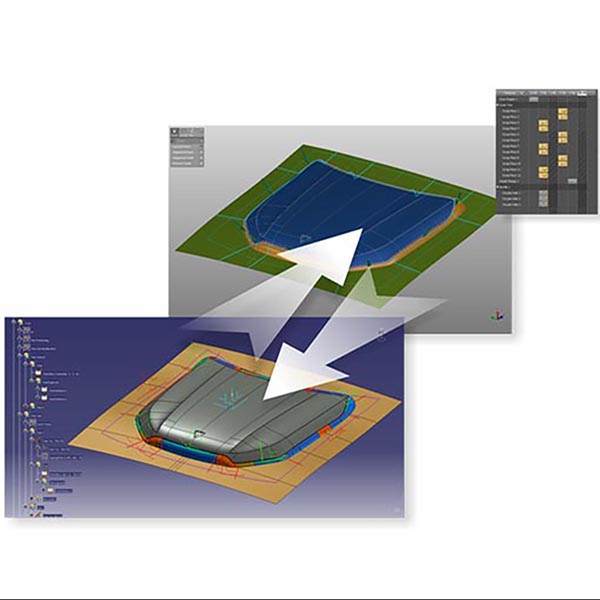
AutoFormを利用するときに最初に読み込むものといえば、製品、金型などのCADデータです。普段なにげなく利用しているCADデータですが、読み込むことができないデータを支給されたり、CADソフトウェアのバージョンアップに伴って読み込めなくなったりすることもあろうかと思います。今回はそんな時の一般的な対策をご紹介いたします。 CADソフトウェアのバージョン対応 AutoFormでは各種CADソフトウェアのダイレクトインポートのために、AF Exchangeというモジュールを利用しています。このモジュールはCADデータの変換を得意とするサードパーティから機能提供を受けており、AutoFormの開発スケジュールとは異なる新バージョンがリリースされています。またソフトウェア本体と独立して、バージョンを新しいものに差し替えることが可能です。現在のAF Exchangeの最新バージョンは2024年5月6日にリリースされた2022 SP8で、下記AutoForm ServiceCenterよりダウンロード可能です。 AutoForm ServiceCenter ソフトウェア・ダウンロード このバージョンはR8、R10、R11で利用されているAF Exchangeよりも新しく、読み込みに対応しているCADフォーマットの種類が増加しています。各バージョンのインストールフォルダ(デフォルト C:\Program Files\AutoForm\AFplus\RxxF\bin)にある既存の「afexchange.exe」「kernel_io.dll」をAutoForm ServiceCenterからダウンロードしたものと差し替えることで、バージョンを変更することが可能です。CADバージョンアップに伴いデータが開けなくなった際などは、ぜひ一度ご確認ください。 IGESデータの作り方の問題 最近ではJTフォーマットなども見られるようになってきましたが、現状最も多くやり取りされるCAD中間ファイルはやはりIGESであろうかと思います。そこでご存じの方も多いと思いますが今一度、AutoFormでIGESデータを利用する場合の推奨設定について、お伝えさせていただきます。 AutoFormでは、NURBSタイプで作成された曲面、および曲線が最もインポート機能と相性が良いと言われています。IGESでデータを作成する際は、曲線はエンティティタイプ126、曲面はエンティティタイプ128で出力されるようにCADの設定を調整していただくことで、読み込めるようになったり、一部の面が抜けたりする問題が解消します。某CADソフトウェアでは、IGESのエクスポートオプションで「Bスプライン」のタイプを選択すると基本的にNURBSタイプでIGESデータを出力することができるようになります。また別のCADソフトウェアでは、データ作成時にNURBSモードという選択肢があるようですので、こちらをご利用いただくことができます。CAD側のバージョン更新があったり、新しい端末にインストールしたりするとこれらの設定が初期化されてしまうこともありますので、定期的な確認をお勧めしております。 CADフォーマットやバージョン以外にも、曲面が複雑すぎる場合や、隙間や重なりが深刻な場合は面が抜けてしまうこともあります。このような場合は、三角面ができないよう面の作りを見直したり、面の次数を下げるために分割したり、IGESからSTEPに変更してみたりといった対策をとることもあります。 お困りの点やご不明な点がございましたら、弊社テクニカル・サポート(support@autoform.jp)までお気軽にお問合せください。
計算サーバーで計算を集中して実行する方法について
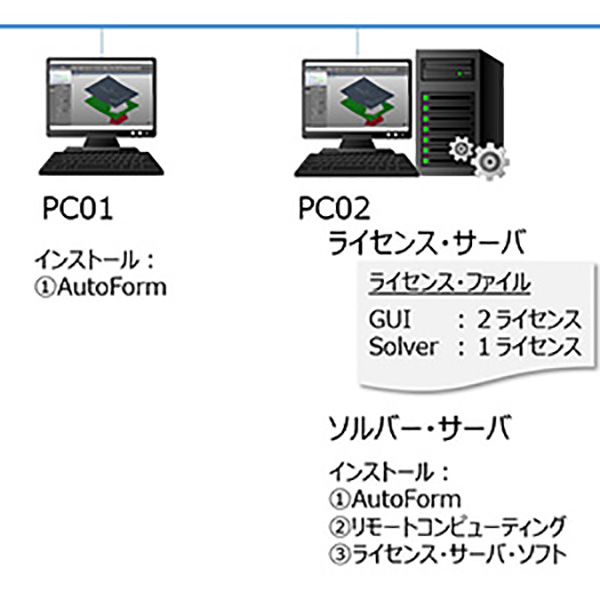
AutoFormで成形シミュレーションを実行するには、AutoForm Seat, AutForm-Explorer, AutoForm-Solverのライセンスが、それぞれ最低1ライセンス必要になります。 AutoForm SeatとAutoForm-Explorerはフロント・エンド・モジュールであり、ユーザが計算に必要な入力情報を作成し、計算結果を確認するために必要なグラフィック・ユーザ・インターフェース(GUI)になります。一方、AutoForm-Solverは計算を実行するためのバック・エンド・モジュールであり、その実行はGUIまたはコマンドから行うことになります。さらに、AutoForm-Solverはフローティング・ライセンスのみの提供であり、GUIが複数あった場合、AutoFrom-Solverを共用することが可能になります。効率的に共用する場合はAutoFrom-Solverの実行状況を複数のユーザが把握する必要性がありますので、今回はこのような状況を把握するための設定方法をご説明します。 図1に示すように、上記の状況を実現するための最低構成のライセンスとして、GUIが2ライセンス、Solverが1ライセンスを想定します。そして用いる端末は、PC01(作業端末)、PC02(ライセンス・サーバ兼ソルバー・サーバー兼作業端末)とします。PC02はPC01からリモートで計算を実行するので、AutoFormリモートコンピューティングのインストールが必要です。 図1 ライセンス構成と端末構成およびそれぞれの端末のインストールしたソフト 1.設定方法 【PC01の場合】 下記の手順で“PC02”をリモート計算に追加します。 ① シミュレーション・ステージ⇒開始ページに“ホスト/キュー”の「設定」、または“プレファレンス”⇒リモート計算⇒+でPC02を追加します。 ② 図2に示すように、図中の02がPC02の“名前(ニックネーム)”、“ホスト”にはネットワーク上の正しい端末名“PC02”と入力します。 図2 リモート計算の設定 【PC02の場合】 ① PC02は計算サーバーなのでリモート計算に追加する必要はございませんが、PC01 とPC02で計算の実行状態を共有する場合はPC01と同様、PC02としてリモート計算に追加する必要があります。 【注記】Localhostの設定のままでは、共用状況を確認できませんので、PC02にあえてPC02をリモート計算に登録してください。 ② 設定はPC01と同じです。プレファレンスのリモート計算にPC02を追加してください。 2.実行方法 PC01とPC02では必ず「Queue1」を選択して実行します。(図3参照)これにより、双方の端末でPC02上において実行されている計算の状況を確認することができます。今回、実行は図4に示した順番で行いました。それぞれの端末では計算の実行状況が確認できます。 確認の方法は、02-Queue1を選択すると図5のようにジョブ名(AFDファイル名)とオーナ(端末にログインしたID名)、タイプ(ソルバー)、状況(実行中/待機中)を確認することができます。 図3 Queueの実行 図4 計算実行状況 図5 PC02における計算状況の確認結果 このようにして、PC01およびPC02からPC02へ計算実行を行った場合の計算実行状況の確認方法を解説しました。 なお、デフォルト設定のQueue1は1つの計算が実行している場合、追加された計算は待機中になり、先行計算が終了後に順次、待機計算が実行される仕様です。 設定を変更する場合はsystemConfigFile.xmlファイル内にある“MaxJob”の数字を1以上に変更する必要がありますが、使用しているSolverライセンス数、計算機のCore数とも関係して変更には注意が必要です。ご不明な点がございましたら、弊社サポート(support@autoform.jp)までお気軽にお問合せください。
ガイドラインの効果的な使い方

ガイドラインは作業手順をサポートし、複雑なエンジニアリング課題を透明化します。ガイドラインを使用することで、一貫した設定、検証が行えるため、例えば金型切削前など、プロセスの成熟度に応じたガイドラインを利用することで適切かつ確実なシミュレーションの実現が可能になります。これによって、予測精度向上に必要な入力情報の確認ができ、組織内の作業標準としても利用できます。 状況の概要レポートを作成できますので、既存のワークフロー管理ツール(Oracle Workflow、Siemens Teamcenter、Dassault Enoviaなど)と連携することも可能です。ガイドラインは、XML形式としてインポートおよびエクスポートできます(QuickLinkから共有)。 ガイドラインの構造は、ステップ、アクテビティおよびインディケータとなっています。 ステップは、ガイドラインを整理し、構造化します。これらは、ステージ・コンセプトに基づいています。ステップの順番は、作業の順序を定義します。 それぞれのステップにはアクティビティがあり、これは何をするのかを定義します(ページ・バイ・ページ・コンセプト)。1つまたはすべてのステップを報告するレポートを作成できます。 アクティビティには、少なくとも1つのインディケータを含むインディケータグループがあります。インディケータを使って、基準が満たされたかどうかをチェックできます。このチェックは、手動でも自動(クエリを使用)でも実行できます。自動の場合、結果をユーザーが上書きできます。 ガイドラインのイメージ ガイドラインのイメージ ガイドラインのデフォルトのファイル(*.xml)は、AutoFormインストール・ディレクトリのguidelinesフォルダに用意されています。これらは、AutoFormに直接インポートできます。このフォルダには、例としてガイドライン・レポート・テンプレートおよびマスター・ガイドライン・ファイルが格納されています。マスター・ガイドライン・ファイルを使って独自のガイドラインを作成することも、既存のガイドラインを修正することもできます。 以下の一覧でデフォルトのガイドライン・ファイルの説明をしています。 そしてデフォルトのガイドラインは下図のプレス部品のエンジニアリング・タスクに連動しています。タスクとデフォルト・ガイドラインの番号を対比しましたので、利用時の参考にしてください。
対称モデルで非対称ブランクの設定方法について
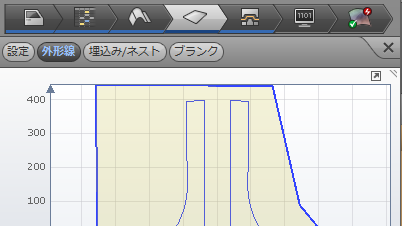
ブランク材は適正な形状、サイズで加工することが望ましが、成形性検討の途中で別のブランク材を作成するときに出た“端材”を使って対象の部品の加工可能かどうか確認することがあると思います。 この時、部品がL/Rの2個取りや対象形状で検討を進める場合、AutoFormではダイフェースの造形の簡略や計算時間の短縮を狙って“対称”の設定をすることがあります。しかし、端材ブランク形状をカーブ・データとして読込んだ後、対称設定を実施すると取込んだ非対称のブランク外形データが自動的に対象になってしまい、“端材”の検討ができなくなってしまします。今回は、この問題を解決方法についてご紹介します。 1. 簡単な方法 上記のように取り込んだ非対称ブランク外形線を使用せず、ブランク・ステージで対称を“非対称”としてカーブ・エディタでブランクの外形線を入力する方法があります。この方法は簡単にブランク外形線を定義できますが、ブランク形状を正しく入力するには工夫が必要になり、時間が掛かる可能性があります。 2. 読込んだブランク外形線データを利用する方法 CADから出力されたIGESなどのカーブ・データ読込んだ場合、以下の手順でカーブ・データを直接利用することができます。順番に手順を説明していきます。 対象部品となる部品のティッピングを決定します 対称の定義 “完全形状”にして定義します 対称面の位置を設定します(イメージはL/R部品) 鏡面部品の作成を行います(部品がL/Rでは無い、完全形状の場合はこの処理は必要ありません) 計画、ダイフェース・ステージで作業した後、ブランク・ステージにおいて対称を“非線形”として、外形線を“コピー”を選択し、読込んだブランク外形線データを定義します。
端材を用いたシミュレーションの設定方法
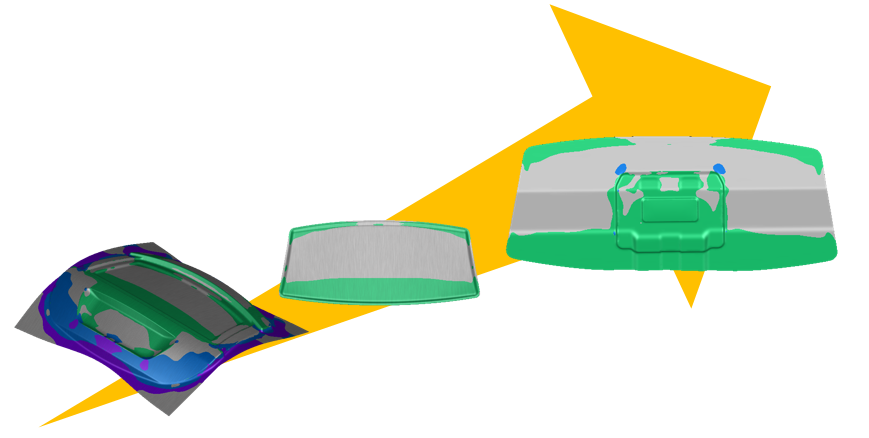
歩留り率の向上を目的に、大物部品の窓枠部などを使用して、同一材料の小部品を取得する場合のシミュレーションの設定方法をご紹介します。 1. ブランキング工程で取得した端材の設定方法 ブランキング工程で取得した端材の場合、成形がされていない材料と同じ状態のため、通常のシミュレーションと同様の設定で小部品のシミュレーションを行います。 部品 > インポート > カーブのインポートからCADで作成した端材の外形線データをインポート ブランク 平面ブランクの作成 > 外形線 > 外形線から、インポートしたデータを設定 工程ステージでは小部品の金型、加工条件を設定し、シミュレーションを実行 2. 工程間で取得した成形済み端材の取得と設定方法(パターンA) 成形済み端材を取得するには、端材を取得するためのシミュレーションを実施したあとに、端材を用いた小部品のシミュレーションを行います。 【端材の取得】 成形済みの端材を取得するシミュレーションを設定 成形状態を含めた結果を出力するため、asmファイルの書出しを有効化 リスタート・オプションを有効化してシミュレーションを実行 【成形済みの端材をブランクに設定】 端材を用いる小部品のシミュレーションを新たに設定 ブランク > 成形済みブランク > タイプ:弾性体(成形済) > 形状:インポートから、端材取得のシミュレーションで出力したasmファイルを設定 工程ステージでは小部品の金型、加工条件を設定し、シミュレーションを実行 3. 工程間で取得した成形済み端材の取得と設定方法(パターンB) 成形済み端材を取得するために、端材を取得するためのシミュレーションを実施します。 その際、同一ファイルに小部品の金型インポートしておき、端材取得工程以降に小部品の金型を設定することで1つのファイルで端材取得と小部品の成形シミュレーションが行えます。 大物部品で端材を取得するまでの工程と、端材取得後に成形する工程を計画、設定 ※上記は分かりやすい様にプレス・ラインを分けていますが、実際には分ける必要はありません。 ブランク・ステージでは大物部品のブランク外形線を定義 工程ステージでは工程に基づいて大物部品は端材取得までの設定、小部品は端材取得後の工程に設定し、シミュレーションを実行 今回は3つのパターンでの端材を用いたシミュレーション設定をご紹介しました。 パターン2と3を実施する際は、大物部品と小物部品の金型データの座標位置にご注意ください。 異なる座標で金型データが作成されている場合、ブランク位置の移動、回転の設定など細かい調整が必要となります。 普段AutoFormをご使用される中で、リスタートを使用する、しないなど運用方法に応じて設定をしてください。
フォームチェックによる成形性検討の効率化

~AutoForm-StampingAdviserおよびAutoForm-DieDesignerを使用した絞り工程の効率の良い成形性検討方法~ 今回ご紹介するのは、フォームチェックによる成形性検討の効率化についてですが、その前にフォームチェックを使用するために必要なAutoForm-StampingAdviserのモジュールの概要についてご紹介します。 AutoForm-StampingAdviserのモジュールをお持ちの場合、以下の3つの機能が使用できます。 【フォームチェック】 インポートした部品形状の展開ラインの取得、順送の送り桟、ピッチ、レイアウトの検討、部品形状から簡易的な金型形状を作成し、簡易的な成形性の評価が行えます。 【埋込み/ネスト】 埋込み/ネストは、最適な歩留まり検討を行う機能で、例えば、フォームチェックで展開した展開ラインを使用して、矩形、台形、異形、円弧、2個取りなど様々なタイプで展開ラインに合わせて自動的に最適なブランク形状を作成します。 【形状変更】 インポートした形状データを簡単な操作で編集でき、不要なサーフェスのトリム、削除、穴埋め、半径拡大/縮小、壁角度を開いたり、形状の展開を行ったりと、様々な編集ができます。 フォームチェックの機能概要 フォームチェックは、部品ステージと、金型を作成するダイフェース・ステージにあり、それぞれ、ステージ事に機能が異なります。 部品ステージのフォームチェックでは、簡易的な成形性評価と、順送レイアウト検討、展開ラインの取得。 ダイフェース・ステージのフォームチェックでは、簡易的な成形性評価のみ行えます。 また、簡易的な成形性の評価に関しては、部品ステージでは、インポートした部品を使用し、金型を簡易的に作成した上で成形性の評価が行えますが、ダイフェース・ステージでは、ダイフェース・ステージで作成した実際に計算を行うための金型で成形性の評価が行える為、より正確な評価が行えます。 主要な機能は同じですが、ダイフェース・ステージのフォームチェックには流入ブランクという項目があり、流入ブランクは、下死点時のブランク外形線(流入後のブランク外形線)の状態を示します。 このため、流入ブランクを定義することで、より実際に近い状態での成形性が評価できます。 また、流入ブランクで定義したカーブを元に展開ブランク形状が取得できるため、展開ブランク形状を使用したブランクの形状や、埋込み/ネストを併用し、最適な歩留まり検討行うこともできます。 さらに、フォームチェック・ページ内の外側の拘束条件を設定すれば、ビードを設定したように、流入抵抗を考慮した状態での成形性評価が行えます。 外側の拘束条件は、デフォルトでは形状の外周部、または流入ブランク位置に拘束条件を一律の拘束条件を定義します。 同ページ内の変数拘束条件の機能を使用することで、一律の拘束条件でなく、ビードの徐辺のように部分的に強い、弱いといった拘束条件を定義できます。 フォームチェックによる成形性検討の効率化 Autoformの一連のシミュレーションの流れとしては、 部品 > 計画 > ダイフェース > ブランク > 工程 > シミュレーション > 評価と進めていきます。 この一連の操作の中で、効率よく成形性検討を行う方法として、フォームチェックによる事前成形性評価を今回ご紹介します。 その方法とは、下図のように、シミュレーション・ステージでの計算前にフォームチェックにて、ドロー工程でわれが発生するかどうかの有無を予め確認し、手戻りを少なくするというものです。 フォームチェックによる簡易的な成形性評価は数秒~数分で完了し、シミュレーション・ステージでの詳細な計算は数分~数時間かかります。このため、致命的な不具合が存在するのか予め確認し、下図のように、フォームチェックを用いた修正ループを行うことで検討時間の削減が行えます。 フォームチェックを行うにあたって、以下の3つにご注意ください。 シミュレーション・ステージの計算のアルゴリズムは異なるため、条件を合わせたからと言って、まったく同じ結果が得られるわけではありません。参考結果として活用してください。 ビードを設定する場合、フォームチェックの変数拘束条件の拘束値とビードの形状や値の相関を事前にとる必要があります。 例)ロックビード/変数拘束条件:1.00 ⇔ 実ビード:高さ5mm , 幅:5mm , 半径:1.5mm 通常のビード/変数拘束条件:0.40 ⇔ 実ビード:高さ3mm , 幅:4mm , 半径:3mm 荷重の値に関しては適切な値(必要成形荷重より過剰に荷重をかけない)を設定します。 参考として、フォームチェック・ページの推定荷重を見る事で大まかに必要な荷重が分かります。 サンプルとして、条件の相関をとったフォームチェックとシミュレーション・ステージでの計算の結果と時間をご紹介します。 左図はフォームチェックの結果と計算時間/回、右図は詳細な計算結果と計算時間/回を示します。 […]
結果変数「成形性」を使ったワレ・シワ評価と、評価基準のカスタマイズ方法
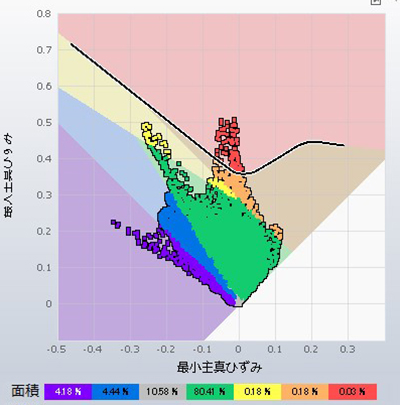
解析実行した後に「評価 > われ」表示に移ると画面左上に成形限界線図(FLD)が表示されます。材料物性に成形限界曲線(FLC)が設定されていると、FLCを超えるひずみ状態にある部位は「ワレ」と判定され赤く表示されます。それ以外の領域は、ひずみ状態に応じて「板増(紫)」「圧縮(青)」「張り不足(灰)」「安全(緑)」「われの危険性(黄)」「板厚超過(橙)」に分類され色分けが行われます。 これら成形形態の分類が、どのような判断基準を使って行われているか解説します。 成形限界線図(FLD) われ判定基準(FLC)と「われの危険性」 FLDは成形パネルの各部位のひずみ状態を示したもの(最大主ひずみと最小主ひずみの組合せで変形状態を表したもの)です。ひずみの大きさが、どのくらいになると破断が発生するかは材料毎に異なりますので、その限界を表すFLCは材料試験によって求める必要があります。材料試験方法としては球頭パンチを用いる「中島試験」や円筒パンチを用いる「マルシニアック試験」が良く用いられます。 「中島試験」による様々な変形モードの試験片 しかし材料試験にはバラツキが付き物です。仮に試験片を精密に作成しφ100mmの球頭パンチに均一に当たるようセットできたとしても、どのくらいネッキングが入ったら(あるいは割れたら)破断限界に達したと判定するのか、どこの伸びを計測して破断ひずみとするのか、など不確定要素は多々あります。それに加え量産品である薄鋼板の特性は、規格を満足する範囲においてバラつきが存在することは無視できません。 したがって材料試験を行うと破断限界は大きくバラついた結果が得られるのが一般的です。例えば下図中の×印のような破断限界ひずみが実験から得られた時のFLCは、どれを使うのが良いのでしょうか?どれを選んでも判定誤差が生じるのは避けられません。 材料試験で得られる破断限界のばらつき AutoFormのFLD上で黄色プロットによって示されるグレーゾーン「われの危険性」は、上記のようなFLCの誤差を補完するために設けられています。このグレーゾーンの幅は、ひずみ値に対して定率(幅が変動)で設けたり、一定値(幅は不変)で設けたりします。 「板増」と「圧縮」 どちらも縮み変形領域にあることを示していますが、FLD上では紫色で示される「板増」の領域の方が青色で示される「圧縮」の下側、つまり最大主ひずみ(伸び)が小さい側に位置しています。この境界は最大主ひずみ ε1 と最小主ひずみ ε2 を使って以下の式で表わせます。 ε1=-ε2 これは言い換えると伸び率より縮み率が大きくなる境界線です。縮み率が大きい分だけ板厚が増加するので、この境界より下側を「板増」領域としています。 一方で、この境界より上側は伸びが縮みより上回っているのに、なぜ「圧縮」領域と判定されているのでしょうか。これは鋼板が伸ばされた時に幅方向に縮むのと同時に板厚も薄くなることと関連します。何も拘束を受けない状態で短冊状試験片を伸ばした際(つまり引張試験を行った際)に幅方向に縮む量より多く縮んでいる状態を「圧縮」としています。引張試験で得られる幅縮み率と板厚減少率の比率は r 値(ランクフォード値)に該当しますので、「圧縮」状態になる境界は r 値の定義より以下の式で表せます。 ε1=-(1+1/r)*ε2 なお「板増」や「圧縮」状態にあるからと言って、必ずしもシワが発生するとは限らないことに注意が必要です。例えば、ブランクホルダ面にある鋼板材が材料流入によって強い縮み変形を受けながらも、同時に十分なブランクホルダ力で押さえつけられている場合などでは、板厚は増加するもののシワ発生に至らないという場合などです。 FLD上の板増と圧縮の境界線 「板減超過」 FLDの右側の領域は最大・最小主ひずみ共に正の値となる二軸変形モード(つまり、引張‐引張状態)に相当します。この領域では、FLCによる判定では破断しないが、板厚減少率が大きくなっている変形モードに注意が必要です。製品要件によってはワレが無くとも板厚が基準値以下になるとNGの場合があります。FLCは下回っているが板厚減少率が基準値以下の領域が「板減超過」として橙色のプロットで表されます。なおFLD上の閾値(式)は、限界板厚ひずみを εt とすると、体積一定則(塑性変形しても鋼板の体積は不変)を利用して以下の式で表せます。 ε1=-(ε2+εt) この閾値を超えると板厚減少率が限界値 εt を超える(薄くなる)のでNGと判定されます。 板厚超過の閾値 「張り不足」 フードアウタやドアアウタのような大きくて比較的平坦な形状の部品では、製品の真ん中あたりが十分伸ばされず、張り剛性が低い状態になることがあります。指定した板厚減少率に達していない領域を、十分な塑性変形が得られていないと判定するのが「張り不足」です。FLD上の閾値(式)は「板減超過」の時と同じものを用います。 判断基準のカスタマイズ FLCの下にどのくらいのグレーゾーンを設けるか、あるいは板厚減少率の限界値を幾つにするかなどは鋼板材料によって異なりますし、各社の基準にも違いがあります。必然的に判断基準をカスタマイズする必要があります。それは「評価>設定>板厚/われ>成形性」で行うことができます。 評価閾値の設定メニュー 変更した判断基準を標準設定として利用したい場合は「設定のエクスポート」からxmlファイル形式で保存しxmlエディター(XML Notepadなど)でパラメータを変更して下さい。その後にMaterial Generatorで独自基準を設定したい材料を開き、カスタマイズしたxmlファイルを「成形性設定」に読み込み、材料データを保存します。 XMLファイルの編集画面とMaterial Generatorの成形性設定
エクスプローラの便利な利用方法について
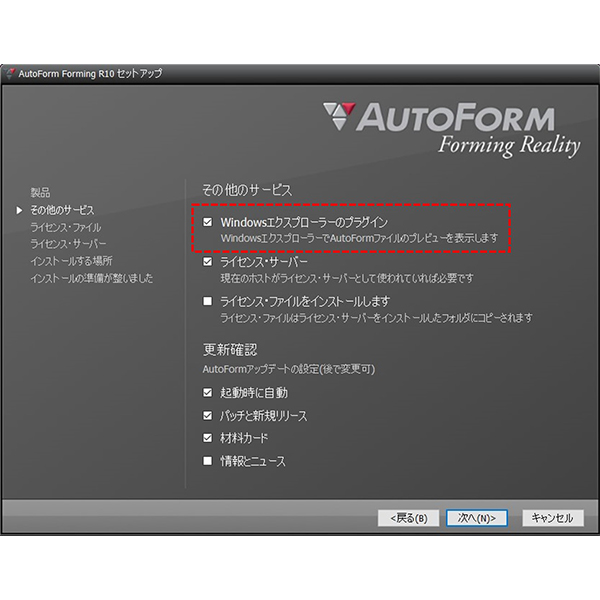
いくつかのユーザ様においてシミュレーションの実行確認の方法として計算中に再生されるLogファイルの有無を判断していたようですが、R10から計算中のLogファイルが出力されなくなり、確認が困難になったとの声をいただきました。 この問題を解決するためにR8からの機能であるWindowsエクスプローラを使ったAutoFormファイルの状況確認の方法についてご紹介します。 インストール方法 R10のインストーラにおいて下図のように「その他のサービス」にある「Windowsエクスプローラのプラグイン」にチェックして機能を追加してください。既にR10をインストール済みで本機能をまだインストールしていない場合は、インストーラを再度実行することで、本機能だけを後から追加することができます。 Windowsエクスプローラの設定方法 サービスのインストール後に、下図に示すようにエクスプローラ画面の“表示”の“プレビューウインドウ”を選択するだけで実施できます。 選択するとエクスプローラ画面の右側にプレビューが表示されます 得られるファイル情報について プレビュー画面に表示される情報について説明していきます。 状態について 情報について このように、Windowsエクスプローラを用いることで、AutoFormファイルの状況把握と設定内容が確認できるようになり、利用者におけるファイル管理や利用者同士の確認などがスムーズに実行できます。 また、部品ステージのプロジェクト・ページへの情報入力によりデータの内容をさらに細かく共有することもできますので、活用をお勧めいたします。
AutoForm Forming R10に追加された便利な機能について
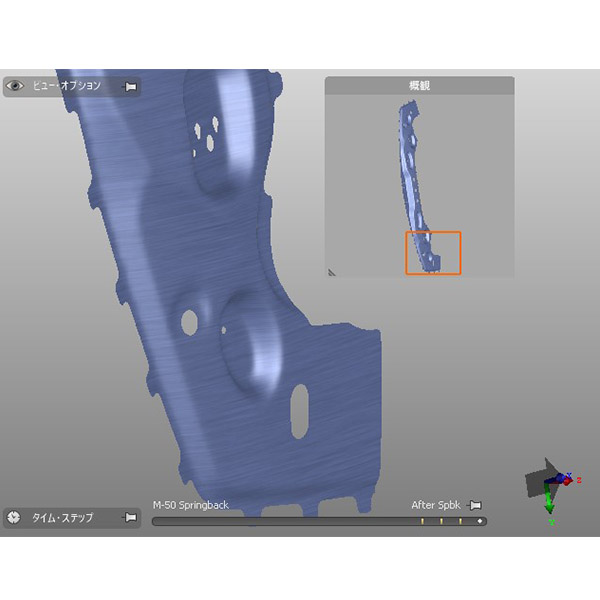
今回は昨年リリースされたAutoForm Forming R10に追加された便利な機能についてご紹介します。 1.スクリーンZ周りの90.00° 初めに3Dビューに表示しているシートや金型などの表示について便利な機能をご紹介します。ビデオ・カメラのアイコンを開くと図1のように詳細なビュー・リストが表示されます。このリストの“スクリーンZ周りの90.00°”が1つ目の便利機能です。これは図2に示したように3Dビューエリアの中心に画面面直 “スクリーンZ周り”の軸があると想定し、その軸周りに表示されている形状を90度ごとに回転させる機能です。この機能の特徴は、表示されている形状の初期の姿勢を保ったまま、スクリーンZ周りに回転します。シュートカットキーは“Shift”キーを押したまま矢印キーの“←”または“→”を押してください。一回押すごとに90°形状が回転します。“→”は時計回り、“←”は反時計回りです。 図1 ビュー・リスト 図2 “スクリーンZ周りの90.00°”の動作イメージ 2.概観 次は、表示形状を拡大したときに便利な機能です。拡大表示したとき、どの部分を拡大したか忘れることがありませんか?そんな方に役に立つ機能です。図3に示したビュー・メニューの黄色で囲ったアイコンを押すと、図4に示したような“概観”ウインドウが3Dビューに表示され、3Dビューで拡大している部位の確認ができます。さらに、この“概観”ウインドウの赤枠をマウス・ドラックで移動させるとマウスの動きに追従して拡大部位を移動させることができます(図5)。 回押すごとに90°形状が回転します。“→”は時計回り、“←”は反時計回りです。 図3 ビュー・メニューの“概観”表示ボタン 図4 3Dビュー上の“概観”表示 図5 “概観”ウインドウ内の赤枠を移動させると3Dビューで表示される拡大部位も追従 3.適用実行 その次に、適用ボタンを押さなくてもダブルクリックで実行できるようになりました。入力データ作成やパラメータ設定する “デザイナ”領域で設定を変更した場合、R8までは変更を更新するためには“適用”ボタンを押す必要がありました。しかし、Forming R10ではパラメータの変更を行うと “適用”ボタンが赤くなり更新が必要になると、図6に示した破線内の矢印マウスポインタ―の外形線も赤くなります。この状態で、デザイナ領域(図6のマウスポインタ―がある領域)でダブルクリックすると、適用ボタン押したことと同じになり、更新が実行されます(図7参照)。 図6 Forming R10で適用が必要な状態のマウスポインタ― 図7 Forming R10で適用後のマウスポインタ― 4.計算ログの検索 最後に、Forming R10では計算ログを任意のキーワードで検索できるようになりました。図8に示した黄色枠部位に任意のキーワードを入力すると、計算ログ内の同じ言葉を示します。ただし計算ログは英語表記なのでアルファベットで入力が必要です。 ログ内の次のキーワードを検索する場合はキーワード入力ボックスの左右にある矢印で検索を進めることができます。必要に応じて計算ログを確認する場合にキーワードで確認することができて、計算状況の確認が行いやすくなりました。 図8 計算ログのキーワード検索